In today’s fast-paced world, capturing attention is more important than ever. When it comes to sharing information, PDF documents can be your secret weapon. But how do you ensure that your PDFs not only convey information but also stand out in a sea of bland documents? This article explores various techniques and tips to enhance your PDF documents, making them more visually appealing and effective in communication. By leveraging the right design elements, high-quality images, and interactive features, you can create PDFs that not only inform but also engage your audience.
When it comes to creating impactful PDFs, selecting appropriate design elements is crucial. Think of your document as a canvas; the right color schemes, fonts, and layouts can elevate your document’s aesthetic appeal and readability. For instance, using a consistent color palette can create a cohesive look. Consider using contrasting colors for headings and body text to enhance readability. Similarly, choosing the right fonts can make a world of difference. Aim for a combination of serif and sans-serif fonts to create a professional yet approachable feel.
Incorporating high-quality images can significantly enhance your PDF documents. A well-placed image can break up monotonous text and draw the reader’s eye. When selecting images, ensure they are relevant to the content and of high resolution to maintain clarity. Remember, a picture is worth a thousand words, so choose wisely. You can also consider using a mix of stock and custom images to add uniqueness to your documents. Stock images can save time, while custom images can provide a personal touch that resonates with your audience.
Understanding different image formats and their resolutions is essential for maintaining quality. Common formats include JPEG, PNG, and GIF. Each format has its strengths; for instance, JPEGs are great for photographs, while PNGs are perfect for graphics with transparency. Always aim for a resolution of at least 300 DPI for print quality and 72 DPI for web use. This ensures that your images look crisp and professional, enhancing the overall appeal of your PDF.
Deciding between stock and custom images can impact your document’s uniqueness. Stock images are readily available and often more affordable, but they can sometimes feel generic. On the other hand, custom images can uniquely represent your brand and message, but they may require more time and resources to produce. Weigh the pros and cons based on your specific needs and audience to make an informed choice.
Strategic image placement can enhance visual flow. Consider placing images near the related text to create a seamless reading experience. For example, if you’re discussing a product, placing an image of the product right next to the description can help reinforce the information. Additionally, using white space effectively around images can prevent your document from feeling cluttered, allowing readers to focus on what’s important.
Adding interactive elements can make your PDFs more engaging. Incorporating hyperlinks, buttons, and forms can enhance user experience and functionality. Imagine reading a PDF where you can click on a link to learn more about a topic or fill out a form directly. This not only makes your document more interactive but also encourages reader participation.
Choosing the Right Design Elements
When it comes to creating standout PDFs, is essential. Think of your document as a canvas; the colors, fonts, and layouts are your brushes and paints. The right combination can make your content not just readable, but visually stunning. Start by selecting a color scheme that reflects your brand or the message you want to convey. For instance, vibrant colors can evoke excitement, while muted tones can suggest professionalism. Consider using a color palette generator to find harmonious colors that work well together.
Next, let’s talk about fonts. The typeface you choose can significantly impact your document’s readability and overall aesthetic. Aim for a mix of fonts that complement each other. For example, pairing a bold header font with a clean body font can create a dynamic visual hierarchy. Remember, less is often more; try to stick to two or three font styles to avoid overwhelming your readers. You can also refer to Convert Run for additional tips on font selection.
Now, let’s dive into layouts. The arrangement of text and images can guide your reader’s eye and enhance the flow of your document. Consider using a grid layout to maintain alignment and balance throughout your PDF. This not only makes your document look polished but also improves readability. You might even want to experiment with white space; it can create breathing room around your content, making it easier for readers to digest information.
To summarize, here are some key points to keep in mind when choosing design elements for your PDFs:
- Color Scheme: Reflect your brand and message.
- Font Selection: Use a mix of fonts for headers and body text.
- Layout: Employ a grid system and utilize white space effectively.
By paying attention to these design elements, you can significantly enhance the visual appeal of your PDFs, making them not just documents, but engaging experiences for your readers.
Utilizing High-Quality Images
When it comes to enhancing your PDF documents, high-quality images can make a world of difference. Imagine reading a report filled with pixelated images versus one that showcases stunning, clear visuals. Which one would you prefer? The latter, right? High-quality images not only draw attention but also convey a sense of professionalism and credibility. They can transform mundane text into a captivating visual story that resonates with your audience.
To effectively utilize images, consider the following best practices:
- Selecting the Right Images: Choose images that are relevant to your content. They should support your message rather than distract from it.
- Image Resolution: Always opt for images with a resolution of at least 300 DPI (dots per inch) for print and 72 DPI for digital. This ensures that your images remain sharp and clear.
- Consistent Style: Maintain a consistent style across all images. Whether it’s color tones, filters, or themes, consistency helps in creating a cohesive look.
Understanding different image formats is crucial for maintaining quality in your PDFs. Common formats include:
| Format | Best Use | Resolution |
|---|---|---|
| JPEG | Photographs | 300 DPI for print, 72 DPI for web |
| PNG | Graphics with transparency | 300 DPI for print, 72 DPI for web |
| GIF | Simple animations | 72 DPI |
By selecting the appropriate format, you can ensure that your images maintain their quality and enhance the overall aesthetic of your document. Remember, a well-placed and high-quality image can speak volumes more than text alone.
Now, let’s talk about the choice between stock and custom images. Stock images are readily available and often less expensive, but they can lack uniqueness. On the other hand, custom images can be tailored to fit your specific needs, offering a personal touch. Consider your audience and the message you want to convey when making this choice. Think of stock images as fast food—convenient but not always satisfying. Custom images, however, are like a gourmet meal—crafted with care to impress your guests.
Lastly, strategic image placement is vital. Images should complement your text, not overpower it. Aim for a balance that guides the reader’s eye through the document. For instance, placing an image next to a relevant paragraph can reinforce the message and keep the reader engaged. Always ask yourself, “Does this image enhance the reader’s understanding?” If the answer is yes, you’re on the right track!
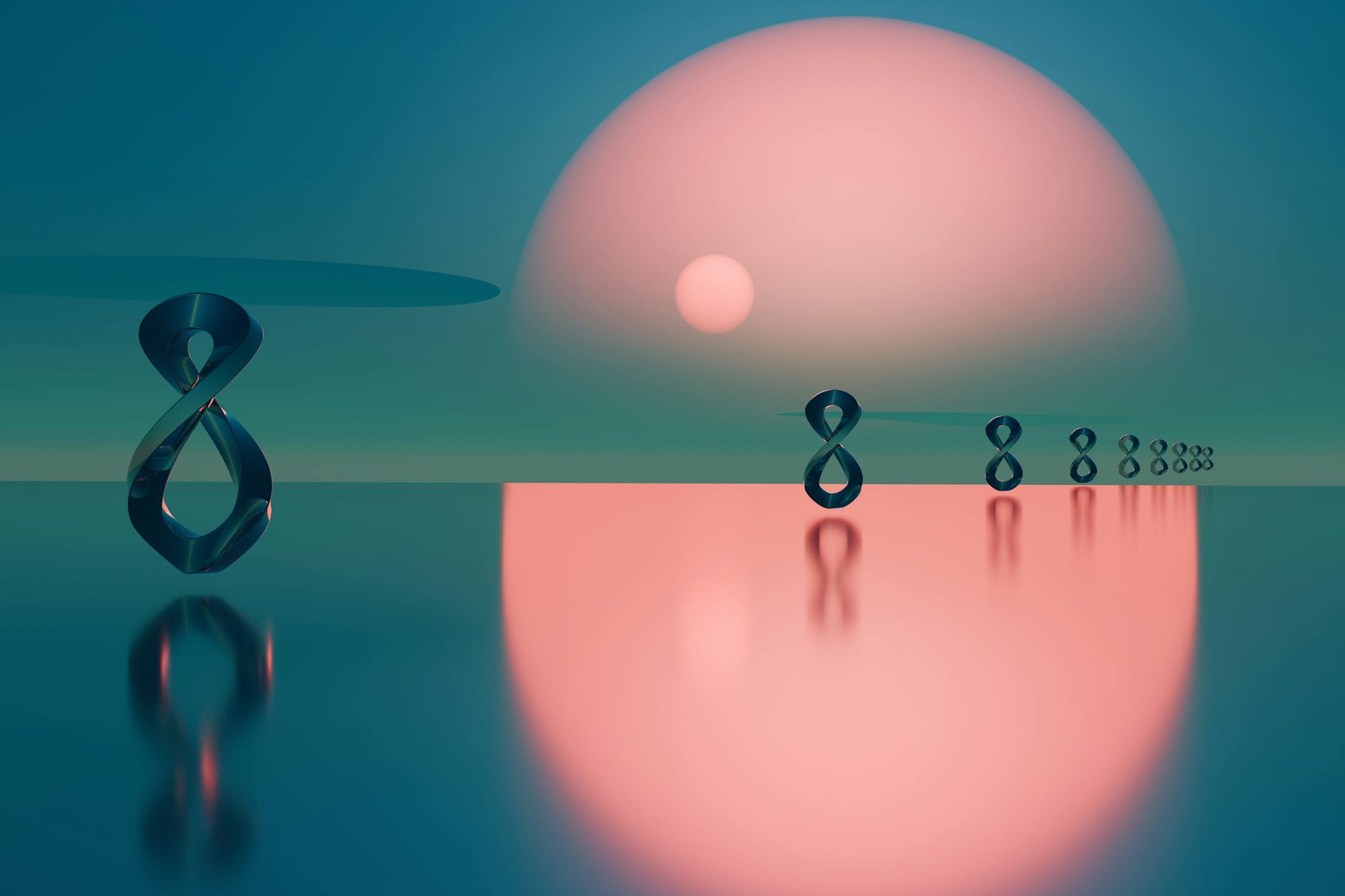
Image Formats and Resolutions
When it comes to creating stunning PDFs, understanding image formats and their resolutions is absolutely essential. The right choice can make your documents look professional and visually appealing, while the wrong one can lead to pixelation and poor quality. So, what should you consider when selecting images for your PDF?
First off, let’s talk about the most common image formats:
- JPEG: Ideal for photographs due to its ability to compress images without significantly losing quality. However, it does lose some detail, so it’s best used for images where detail isn’t paramount.
- PNG: Perfect for images requiring transparency or sharp edges, like logos and graphics. PNGs maintain high quality even after compression, making them a great choice for web graphics.
- GIF: Best for simple animations and images with fewer colors. While not suitable for high-resolution images, GIFs can add a fun element to your PDFs.
- TIFF: Often used in professional settings, TIFF files are high-quality images that retain detail but can be quite large in size.
Next, let’s dive into resolution. The resolution of an image is measured in pixels per inch (PPI). For print quality, a resolution of at least 300 PPI is recommended, while 72 PPI is generally sufficient for screen displays. Choosing the right resolution ensures that your images are crisp and clear, without appearing blurry or pixelated.
To visualize the difference, consider the following table that summarizes the ideal resolutions for different uses:
| Use Case | Recommended Resolution (PPI) |
|---|---|
| 300 PPI | |
| Web | 72 PPI |
| High-Quality Displays | 150 PPI |
In summary, selecting the right image format and resolution can significantly enhance your PDF’s visual appeal. If you need to convert images to the desired format or resolution, consider using Convert Run. This tool can help you achieve the perfect look for your documents, ensuring they stand out in any presentation.
Choosing Stock vs. Custom Images
When it comes to selecting images for your PDF documents, the choice between stock images and custom images can significantly impact the overall feel and uniqueness of your content. Stock images are readily available, often at a low cost or even for free, making them a convenient option for many. However, they can sometimes lack the personal touch that custom images provide. So, how do you decide which route to take?
First, let’s consider the advantages of stock images. They are:
- Cost-effective: Many stock photo websites offer images at a fraction of the cost of hiring a photographer.
- Variety: You have access to a vast library of images covering almost any topic you can think of.
- Time-saving: You can quickly find and download images without the need for a lengthy creative process.
On the flip side, custom images can provide a level of uniqueness that stock images often cannot match. They allow you to:
- Reflect your brand: Custom images can be tailored to your specific branding and messaging, making your documents more cohesive.
- Tell a story: Original photography can convey a narrative that resonates more deeply with your audience.
- Stand out: In a sea of stock images, custom visuals can set your documents apart, capturing attention more effectively.
Ultimately, the choice between stock and custom images should align with your document’s goals and your available resources. If you’re looking for a quick solution and have budget constraints, stock images are a great way to go. However, if your document aims to convey a strong message or brand identity, investing in custom images might be worthwhile.
Remember, whichever option you choose, the quality of the images is paramount. For best results, consider using high-resolution images that maintain clarity and professionalism. If you’re interested in converting files or need a reliable service to handle your PDFs, check out Convert Run for seamless document management.
Image Placement Techniques
When it comes to crafting a standout PDF, the placement of images is just as crucial as the images themselves. Think of your document as a well-orchestrated symphony; every element, including images, needs to be positioned perfectly to create harmony. The right placement can guide the reader’s eye and enhance the overall flow of information.
First and foremost, consider the context of your images. Are they meant to illustrate a point, provide evidence, or simply add aesthetic value? Depending on their purpose, you can choose between several placement strategies:
- Inline Placement: This technique integrates images directly within the text. It helps to break up large blocks of text and keeps the reader engaged. For example, placing an image right after a paragraph that discusses a related topic can reinforce your message.
- Full-Width Images: Using full-width images can create a dramatic effect and capture attention. This approach works well for impactful visuals that you want to stand out, such as a stunning photograph or a detailed infographic.
- Sidebars: If your PDF layout allows, consider using sidebars. This technique can showcase additional images or graphics without interrupting the main flow of text. Sidebars can provide supplementary information, making your document more informative.
Moreover, always keep in mind the balance between text and images. A PDF overloaded with images can overwhelm the reader, while too few can make it dull. Aim for a harmonious layout by alternating between text and visuals. This not only makes your document more visually appealing but also helps in maintaining the reader’s interest.
Finally, don’t forget about the alignment of your images. Proper alignment can significantly enhance the professionalism of your document. Whether you choose to center your images or align them to one side, consistency is key. It’s also essential to ensure that any captions or descriptions are placed close to their corresponding images, providing context without causing confusion.
In summary, effective image placement is a blend of strategy and creativity. By thoughtfully considering how and where to position your images, you can create a PDF that not only conveys information but also captivates your audience. For those looking to convert documents into PDFs, be sure to check out Convert Run for seamless file conversion!

Creating Interactive Elements
In today’s digital landscape, static documents just won’t cut it anymore. To truly engage your audience and make your PDFs stand out, you need to incorporate interactive elements. Think of these elements as the spices that enhance the flavor of your dish; they add depth and interest, making your content not only more enjoyable but also more functional.
One of the easiest ways to make your PDF interactive is by adding hyperlinks. These links can direct readers to relevant resources, external websites, or even specific sections within the document itself. For instance, if you’re discussing a particular study, why not link directly to it? This not only enriches your content but also helps build credibility. You can easily create hyperlinks in your PDF editor by highlighting the text and inserting the URL.
Another effective way to enhance interactivity is through the addition of buttons. Buttons can serve various purposes, such as prompting users to download additional resources, fill out forms, or navigate to different parts of the document. Imagine a button that says “Download Now” – it’s a clear call to action that can significantly improve user engagement.
Additionally, incorporating forms within your PDF can facilitate feedback and data collection. For example, if you’re creating a survey or a registration form, allowing users to fill it out directly in the PDF saves them time and effort. You can easily create forms using tools like Adobe Acrobat or even online platforms such as Convert Run, which can convert your documents into interactive formats.
Lastly, don’t forget about the power of multimedia elements. Embedding videos or audio clips can make your PDF much more engaging. For example, a short video explaining a complex topic can be far more effective than text alone. Just make sure that the multimedia elements are relevant and enhance the overall message of your document.
In summary, creating interactive elements in your PDFs is not just about making them look good; it’s about enhancing the user experience and making your content more accessible. By integrating hyperlinks, buttons, forms, and multimedia, you can transform a standard document into an engaging and dynamic resource that will captivate your audience.
Implementing Effective Typography
Typography is more than just choosing a pretty font; it’s about creating an experience for your readers. When you implement effective typography in your PDFs, you not only enhance the aesthetic appeal but also improve readability. Imagine walking into a library filled with books that have clear, inviting titles and easy-to-read text. That’s the kind of environment you want to create with your documents!
Start by selecting fonts that align with the tone of your content. For instance, if you’re designing a formal report, serif fonts like Times New Roman or Georgia can convey professionalism. On the other hand, if your PDF is more casual or creative, consider using sans-serif fonts like Arial or Helvetica. Mixing fonts can also be effective, but remember to keep it limited to two or three types to avoid overwhelming your audience.
Next, focus on font size and spacing. A good rule of thumb is to use a minimum font size of 12pt for body text. This ensures that your content is legible across different devices. Additionally, line spacing (also known as leading) should be around 1.5 times the font size for optimal readability. This spacing allows the eyes to move comfortably from one line to the next without straining.
Creating a clear text hierarchy is crucial in guiding your readers through your document. Use varying font weights and sizes to establish a hierarchy. For example, you might use a bold, larger font for headings, while subheadings can be slightly smaller and italicized. This visual differentiation helps readers quickly locate key sections of your PDF.
Here’s a quick reference table to illustrate effective typography choices:
| Element | Recommended Font | Size |
|---|---|---|
| Headings | Arial Bold | 16-20pt |
| Subheadings | Arial Italic | 14-16pt |
| Body Text | Times New Roman | 12pt |
Finally, don’t underestimate the power of color. Using contrasting colors for text and background can enhance readability. For example, dark text on a light background is generally easier to read than light text on a dark background. Experiment with different color combinations to find what works best for your document.
Incorporating these typography tips will ensure that your PDFs are not only visually appealing but also effective in communicating your message. And if you need to convert your documents to PDF format, consider using Convert Run, a reliable tool for file conversions that can help you achieve the best results without hassle.
Font Pairing Strategies
When it comes to creating a visually appealing PDF, font pairing can make all the difference. It’s not just about picking a pretty font; it’s about choosing combinations that enhance readability, convey your message effectively, and create a cohesive look throughout your document. So, how do you achieve this? Let’s dive into some strategies that can elevate your document’s design.
First off, consider the contrast between the fonts you choose. Pairing a serif font with a sans-serif font can create a striking visual effect. For example, using a classic serif font like Times New Roman for headings and a clean sans-serif font like Arial for body text can help your headings stand out while keeping the body text easy to read. This combination balances tradition with modernity, making your document feel both professional and accessible.
Another effective strategy is to establish a hierarchy within your text. You can achieve this by varying font sizes and weights. For instance, use a bold font for titles, a medium weight for subtitles, and a regular weight for the body. This not only guides the reader’s eye but also emphasizes key points. Here’s a simple example:
| Text Element | Font Style | Size |
|---|---|---|
| Title | Bold Serif | 24pt |
| Subtitle | Medium Sans-Serif | 18pt |
| Body Text | Regular Sans-Serif | 12pt |
Additionally, consider using font pairings that share similar characteristics. For example, if you choose a rounded sans-serif font for your headings, you might want to pair it with a slightly rounded sans-serif font for your body text. This creates a harmonious look while still allowing for differentiation between sections. Remember, the goal is to make your document easy to navigate and aesthetically pleasing.
Lastly, don’t be afraid to experiment! Sometimes the best combinations come from trying out unexpected pairings. Use tools like Google Fonts or Adobe Fonts to preview how different fonts look together, and remember to keep your audience in mind. Ultimately, the right font pairing can transform your PDF from ordinary to extraordinary, making it not just a document, but a visual experience.
Text Hierarchy and Emphasis
When it comes to creating a standout PDF, text hierarchy and emphasis are your best friends. Think of your document like a well-structured building; without a solid foundation and clear levels, it’ll just look like a chaotic mess. Establishing a clear hierarchy helps guide your readers through the content, making it easier for them to digest the information. So, how do you achieve this?
First off, consider the size and weight of your text. Using a larger font for headings and a smaller size for body text creates a visual distinction. For instance, you might use a bold, larger font for your main title, while subtitles can be slightly smaller but still bold. This way, your readers can scan the document quickly and know where to find the information they need.
Furthermore, color plays a crucial role in emphasizing key points. Using a different color for important information can draw the reader’s eye. However, it’s essential to maintain a balance; too many colors can be distracting. Stick to a cohesive color scheme that aligns with your overall design. A simple rule of thumb is to use no more than three colors for your text elements.
Another effective technique is to leverage bullet points and numbered lists. These formats can break up large chunks of text and highlight essential information. For example, if you’re summarizing key findings or steps, presenting them in a list can make your document more digestible:
- Use bold for key terms to grab attention.
- Italicize quotes or important phrases to add emphasis.
- Consider using underline sparingly for crucial points.
Lastly, don’t forget about white space. It’s not just empty space; it’s a powerful tool that can enhance readability. By spacing out sections and paragraphs, you allow your readers to breathe, making the text less daunting. In summary, by thoughtfully applying text hierarchy and emphasis, you can transform your PDF into a professional and visually appealing document that effectively communicates your message. So, get creative and make your PDFs pop!
Adding Annotations and Comments
In today’s fast-paced world, collaboration is key, and to your PDF documents can greatly enhance communication among team members. Imagine you’re working on a project with colleagues from different locations. Instead of sending back-and-forth emails that can lead to confusion, why not use the built-in features of your PDF software to leave clear, actionable feedback right on the document? This approach not only streamlines communication but also makes it easier for everyone to see the suggestions and changes in context.
When you annotate a PDF, you can highlight key points that need attention. This is particularly useful when you want to draw attention to specific sections without overwhelming the reader. For instance, using a bright color to highlight a critical deadline or an important statistic can make it stand out. Here are some effective techniques for utilizing annotations:
- Highlighting Key Points: Use the highlight tool to mark essential information. This makes it easy for readers to quickly identify what matters most.
- Sticky Notes: Adding sticky notes can provide additional context or clarification. They can be used to explain why a particular section is crucial or to suggest alternative approaches.
- Comments: Use the comment feature to leave feedback or pose questions. This encourages dialogue and can lead to more thorough discussions.
To ensure that your annotations are effective, it’s important to use them judiciously. Overloading a document with comments can lead to confusion rather than clarity. Instead, focus on the most critical points that require feedback. Additionally, be mindful of your audience—ensure that your comments are constructive and aimed at fostering collaboration.
Another great aspect of using annotations is that they can facilitate real-time discussions. Many PDF software options allow multiple users to view and edit the document simultaneously. This means that as one person adds a comment, others can see it instantly and respond accordingly. It’s like having a virtual meeting right within your document!
In conclusion, effectively utilizing annotations and comments not only enhances the readability of your PDFs but also fosters a collaborative environment. Whether you’re working on a team project or seeking feedback on a presentation, these tools can make your documents more interactive and engaging. And if you’re looking to convert your PDFs for easier sharing, consider using Convert Run for seamless file conversion that maintains your annotations and comments.
Highlighting Key Points
When it comes to creating engaging PDF documents, is essential. This technique not only draws attention to the most important information but also helps guide your readers through the content seamlessly. Imagine reading a book where the author uses bold colors and striking fonts to emphasize critical ideas; it makes the reading experience much more enjoyable, right?
To effectively highlight key points in your PDF, consider the following strategies:
- Use Color Wisely: Bright colors can grab attention, but they should be used sparingly. For example, using a bright yellow background for a key quote can make it pop without overwhelming the reader.
- Employ Different Font Styles: Mixing font styles can be an effective way to emphasize important sections. Consider using bold or italic fonts for headings or crucial sentences.
- Utilize Annotations: Annotations can serve as visual cues that lead readers to important information. By adding comments or notes in the margins, you can provide additional context without cluttering the main text.
Additionally, if you want to enhance your document’s interactivity, consider using Convert Run for converting your files. This can help ensure that your highlighted points retain their formatting across different devices and platforms, maintaining that professional touch.
Moreover, it’s crucial to strike a balance when highlighting. Overdoing it can lead to visual chaos, making it hard for readers to focus. Instead, aim for a few well-placed highlights that tell a story and guide the reader’s journey through your document.
Remember, the goal is to make your PDF not just a collection of information but a visually appealing experience. By thoughtfully highlighting key points, you can create a document that not only informs but also captivates your audience.

Utilizing Sticky Notes and Comments
When it comes to enhancing collaboration and communication within your PDF documents, sticky notes and comments are your best friends. These features allow you to add context, clarify ideas, and provide feedback without altering the original content. Imagine you’re working on a team project, and your colleague has a brilliant idea that needs a little fine-tuning. Instead of sending endless emails back and forth, you can simply add a sticky note directly on the PDF, making it clear and accessible for everyone involved.
Utilizing sticky notes is straightforward and can significantly improve the efficiency of your document review process. For instance, you can use sticky notes to:
- Highlight important sections that need attention.
- Pose questions or suggestions for further discussion.
- Provide additional resources or references without cluttering the main text.
Moreover, comments serve a similar purpose but are often more detailed. They allow for more in-depth feedback and can be used to:
- Discuss specific points in the document.
- Offer constructive criticism or praise.
- Clarify any misunderstandings that may arise during the review process.
Using these tools effectively can lead to a more collaborative atmosphere, where everyone feels their input is valued. However, it’s essential to keep in mind a few best practices when adding sticky notes and comments:
- Be concise: Keep your notes clear and to the point to avoid overwhelming the reader.
- Stay organized: Use color coding or different shapes for sticky notes to categorize feedback (e.g., questions, suggestions, or praises).
- Follow up: Ensure that comments are addressed in subsequent versions of the document to maintain a clear communication loop.
In summary, leveraging sticky notes and comments in your PDFs can transform the way you collaborate with your team. They not only enhance clarity but also foster a sense of teamwork. So, the next time you’re working on a document, remember that Convert Run can help you convert your files effortlessly, allowing you to focus on creating impactful content.
Exporting and Sharing Your PDF
Once you’ve crafted your stunning PDF document, the final step is to export and share it effectively. This phase is crucial because it ensures that your carefully designed document reaches your intended audience without any hiccups. So, how do you make sure your PDF stands out even after it’s been created? Let’s dive into some best practices.
First off, choosing the right file format for export is essential. While PDFs are generally the go-to format for sharing documents, you might also consider other formats depending on your audience’s needs. For instance, if your PDF contains a lot of images or graphics, you might want to export it in a format that maintains their quality. Here’s a quick comparison of common file formats:
| File Format | Best For | Compatibility |
|---|---|---|
| General sharing | Widely compatible across devices | |
| JPEG | Images | Good for web use |
| DOCX | Editable documents | Best for Microsoft Office users |
Next, optimizing your PDF for size and quality is crucial. You want your document to load quickly without sacrificing its visual appeal. To achieve this, consider the following tips:
- Compress images before inserting them into your PDF.
- Use vector graphics when possible, as they scale without losing quality.
- Limit the number of fonts and colors to reduce file size.
Finally, once your PDF is ready, think about the best methods for distribution. Whether you’re sharing it via email, uploading it to a website, or using platforms like Convert Run for conversion and sharing, ensure that your audience can easily access it. Remember, the goal is to make your document as accessible as possible, so consider the preferences of your audience when deciding on your sharing method.
In conclusion, exporting and sharing your PDF effectively can make all the difference in how your work is perceived. By paying attention to file formats, optimizing for size and quality, and choosing the right distribution methods, you’ll ensure that your documents not only look great but also reach their intended audience seamlessly.
Choosing the Right File Format
When it comes to exporting your PDF documents, is a crucial step that can significantly impact how your audience interacts with your content. Not all file formats are created equal, and understanding the differences can help ensure your document is both accessible and visually appealing across various platforms. For instance, while PDF is often the go-to choice due to its universal compatibility, other formats like DOCX or HTML may be more suitable depending on your needs.
Here’s a quick overview of some common file formats and their ideal use cases:
| File Format | Best For | Pros | Cons |
|---|---|---|---|
| Finalized documents | Maintains formatting, widely used | Not easily editable | |
| DOCX | Editable documents | Easy to edit and collaborate | Formatting may change on different systems |
| HTML | Web content | Interactive and responsive | Requires web hosting to view |
For those looking to convert files, Convert Run is an excellent resource. This site allows you to easily convert your documents into various formats without losing quality or functionality. Whether you’re transitioning from a Word document to PDF or vice versa, using a reliable conversion tool can save you time and ensure your files are optimized for their intended use.
Ultimately, the choice of file format should align with your goals for the document. Are you aiming for a polished, professional presentation? Then PDF is your best bet. Need something more interactive? HTML might be the way to go. Always consider your audience and how they will access your content to make the most informed decision possible.
Optimizing for Size and Quality
When it comes to sharing your PDF documents, is absolutely essential. You want your files to load quickly while still looking sharp and professional. Think of it like packing for a trip: you want to bring everything you need, but you don’t want your suitcase to weigh a ton. So, how do you strike that perfect balance?
First off, it’s crucial to choose the right file format when exporting your PDF. While PDF is generally the go-to format, you might also consider PDF/A for archiving or PDF/X for printing. Each format has its specific use cases, so be sure to select the one that best fits your needs. For a comprehensive guide on file conversion, check out Convert Run, which offers various tools to help you with file conversions and optimizations.
Next, let’s talk about image optimization. High-resolution images can make your document pop, but they also increase file size significantly. To keep your PDFs lean without sacrificing quality, consider the following tips:
- Compress Images: Use image compression tools to reduce file size without losing quality.
- Choose the Right Format: PNGs are great for images with transparency, while JPEGs work well for photographs.
- Resize Images: Ensure your images are not larger than necessary for the document.
Another key aspect is to utilize fonts wisely. Using too many different fonts can bloat your file size. Stick to a couple of font families and use font embedding only when necessary. This will help keep the document size manageable while ensuring that it remains visually appealing.
Lastly, consider the overall structure of your document. Remove any unnecessary elements, such as blank pages or excessive annotations, that could add to the file size. A streamlined document not only enhances user experience but also makes it easier for readers to focus on what truly matters.
By following these optimization strategies, you can ensure that your PDF documents are both lightweight and high-quality. Remember, the goal is to make your content accessible without compromising on aesthetics. So, go ahead and put these tips into practice, and watch your PDFs transform into standout documents!
Frequently Asked Questions
- What design elements should I consider for my PDF?
When creating a PDF, think about color schemes, font choices, and layout. These elements can significantly impact how your document is perceived. A well-chosen color palette can evoke emotions, while the right font enhances readability and professionalism.
- How do I incorporate high-quality images into my PDFs?
Using high-quality images can make your PDF more engaging. Choose images that are relevant to your content and ensure they are of high resolution. You can use stock images or custom graphics, depending on your needs. Just remember that placement matters—strategically position images to complement your text.
- What are the best font pairing strategies?
Font pairing is all about balance. Try to combine a bold font for headings with a more understated font for body text. This creates a visual hierarchy that guides the reader’s eye. Experiment with different combinations to find what works best for your document’s style.
- Can I add interactive elements to my PDFs?
Absolutely! Adding interactive elements like hyperlinks, buttons, and forms can enhance user experience. These features make your PDF more dynamic and engaging, allowing readers to interact with the content rather than just passively consuming it.
- How can I effectively share my PDF?
When sharing your PDF, consider the file format and size. Export it in a format that is widely compatible, like PDF/A for archiving. Also, optimize the file size for faster loading without compromising quality. This ensures your audience can access your document easily.
