Converting PDF files to DOC formats can feel like navigating a maze, especially when those PDFs are packed with tables. But fear not! This article is your trusty guide through the conversion process, ensuring that you not only make the leap from PDF to DOC but also keep your precious tables intact and editable. Imagine trying to edit a document only to find that the data is locked away in a rigid format—frustrating, right? That’s why understanding how to convert these files effectively is crucial.
PDFs are fantastic for sharing documents because they maintain their formatting across different devices. However, when it comes to editing, they can be a real headache. On the other hand, DOC files are designed for editing, making them the go-to choice for anyone who needs to tweak text, rearrange tables, or extract data. When you convert a PDF that contains tables into a DOC format, you’re opening the door to a world of possibilities. You can easily manipulate the data, adjust layouts, and even enhance the document with additional information.
So, what’s the best way to convert your PDF files? Enter Convert Run—a tool that simplifies the whole process. Whether you’re a tech newbie or a seasoned pro, this tool is designed to make your life easier. With just a few clicks, you can transform your static PDF into a dynamic DOC file, ready for editing. But remember, not all tools are created equal. You’ll want one that not only converts your text but also preserves the integrity of your tables. After all, what good is a DOC file if the tables look like a jumbled mess?
In the following sections, we’ll dive deeper into the nuances of this conversion process. We’ll cover the different formats, the reasons behind the conversions, and the tools that can help you achieve the best results. Plus, we’ll share some handy tips on maintaining that all-important table formatting. By the end of this article, you’ll be well-equipped to tackle any PDF to DOC conversion challenge that comes your way!
Understanding PDF and DOC Formats
When diving into the world of document formats, it’s essential to understand the two heavyweights: PDF and DOC. Each serves a unique purpose and comes with its own set of advantages and limitations.
The PDF (Portable Document Format) is widely recognized for its ability to preserve the formatting of a document across different devices and platforms. Imagine sending a beautifully designed brochure to a friend, and no matter what device they open it on, it looks exactly the same. That’s the magic of PDFs! They’re perfect for sharing finalized documents, such as reports, eBooks, and forms, where you want to ensure that the content remains unchanged. However, this comes at a cost; editing a PDF can be a hassle, often requiring specialized software.
On the other hand, DOC (Document Format), primarily associated with Microsoft Word, is designed for easy editing and collaboration. Think of it as a blank canvas where you can freely make changes, add comments, and format text. This format is ideal for drafting proposals, writing essays, or any scenario where you need to manipulate text frequently. However, DOC files can sometimes lose their formatting when opened on different platforms, which can be frustrating.
To give you a clearer picture, here’s a quick comparison of the two formats:
| Feature | DOC | |
|---|---|---|
| Editing | Limited | Easy |
| Formatting Preservation | Excellent | Variable |
| Accessibility | Universal | Platform-dependent |
| Common Uses | Finalized documents, eBooks | Drafts, collaborative work |
Understanding these differences is crucial when you’re considering converting a PDF to a DOC format. Knowing when to use each format can save you a lot of time and headaches in the long run. So, whether you’re looking to edit a report or share a finalized document, recognizing the strengths and weaknesses of these formats will guide your decision-making process.
Why Convert PDF to DOC?
Have you ever found yourself staring at a PDF file, wishing you could just tweak a few words or rearrange some data? You’re not alone! Converting a PDF to a DOC format opens up a world of possibilities for editing and enhancing your documents. The PDF format is fantastic for sharing and preserving the original layout, but it can feel like a locked box when you need to make changes. That’s where converting to DOC comes in handy!
One of the primary reasons to convert PDF files to DOC is the need for editing. Let’s face it, sometimes you just need to update a number, correct a typo, or add some new content. With a DOC file, you can easily make those changes without having to recreate the entire document from scratch. Imagine trying to edit a PDF directly—it’s like trying to sculpt a statue with a hammer instead of a chisel!
Another compelling reason for conversion is data extraction. If your PDF contains tables or important data, converting it to DOC allows you to extract that information more efficiently. You can easily copy and paste data into spreadsheets or other applications, making your workflow smoother and more productive. Think of it as opening a treasure chest; once you convert it, you can access all that valuable information without any hassle!
Moreover, converting PDF files enhances accessibility. Not everyone has the right software to view PDFs, and sometimes, the formatting can be a barrier. By converting to DOC, you ensure that more users can access and interact with the content, regardless of their software limitations. This is especially important in collaborative environments where team members may be using different tools.
In summary, the conversion from PDF to DOC is not just about changing formats; it’s about unlocking the potential of your documents. Whether it’s for editing, extracting data, or improving accessibility, converting to DOC can significantly enhance your productivity and efficiency. So, if you ever find yourself needing to make changes to a PDF, remember that converting it to DOC is your golden ticket to a world of editing possibilities!

Tools for Conversion
When it comes to converting PDF files into DOC formats, having the right tools at your disposal can make all the difference. The digital landscape is brimming with various options, each designed to cater to different needs and preferences. Among these, Convert Run stands out as a reliable choice for users looking to maintain the integrity of their tables while ensuring a seamless transition from PDF to DOC.
One of the key advantages of using Convert Run is its user-friendly interface, which simplifies the conversion process. You don’t need to be a tech wizard to navigate through it! Whether you’re a student needing to edit a research paper or a professional working on a report filled with data, Convert Run allows you to upload your PDF files effortlessly. Once uploaded, the tool processes the document and converts it into an editable DOC format, preserving the layout and formatting of any tables included.
But why stop there? Convert Run isn’t just about conversion; it also offers additional features that enhance your editing experience. For instance, users can tweak the output settings to optimize how tables are handled, ensuring that essential data isn’t lost in translation. This is particularly beneficial for those who frequently work with complex tables that contain multiple rows and columns.
Here’s a quick breakdown of the benefits of using Convert Run:
- Ease of Use: The intuitive design makes it accessible for everyone.
- Accuracy: Maintains the original formatting of tables and text.
- Speed: Fast processing times mean you can get your documents converted quickly.
- Versatility: Works well with various PDF documents, regardless of complexity.
In conclusion, if you’re on the hunt for a dependable tool to convert your PDF files into DOC formats, Convert Run is definitely worth considering. It not only simplifies the conversion process but also ensures that your tables and data remain intact, making your life just a little bit easier. So why not give it a try and see how it can transform your document editing experience?
Step-by-Step Conversion Process
Converting a PDF file to a DOC format, especially one that contains tables, can seem daunting at first. However, with the right approach and tools, it can be a breeze! Let’s break down the step-by-step process to ensure you get it right the first time.
First, start by opening the software or online tool you plan to use for the conversion. In this case, we’ll focus on Convert Run. Once you’ve accessed the tool, locate the option to upload your PDF file. This is usually a prominent button that says something like “Upload” or “Select File.”
Once your file is uploaded, take a moment to review the options presented. Some tools allow you to specify the output format, so make sure to select DOC as your desired format. This is crucial because it ensures that the tables and text are converted into an editable format.
After selecting the output format, the next step is to initiate the conversion process. Click on the “Convert” button and watch as the magic happens! Depending on the size of your PDF and the complexity of its tables, this process may take a few seconds to a couple of minutes.
Once the conversion is complete, you will typically be prompted to download your new DOC file. Make sure to save it in a location where you can easily find it later. Open the newly created DOC file to review the conversion. This is where you’ll want to pay attention to how well the tables were preserved. Sometimes, adjustments may be necessary.
In case you encounter any issues, such as misaligned tables or missing data, don’t panic! It’s a common occurrence during the conversion process. You can easily fix these by editing the document directly in your word processor. Just remember to save your changes!
To summarize, here’s a quick recap of the steps:
- Upload your PDF file to Convert Run.
- Select DOC as the output format.
- Click “Convert” and wait for the process to complete.
- Download and open your new DOC file.
- Make any necessary adjustments to tables and formatting.
By following these steps, you’ll be well on your way to converting PDF files with tables into editable DOC formats without losing any important data or formatting. Happy converting!
Maintaining Table Formatting
When it comes to converting PDF files that contain tables into DOC format, one of the biggest challenges is maintaining the table formatting. Imagine you have a beautifully designed table in a PDF, and after conversion, it looks like a jumbled mess in your Word document. Frustrating, right? To avoid this headache, there are several strategies you can employ to ensure that your tables retain their original structure and appearance.
First and foremost, it’s essential to choose the right tool for the job. Not all conversion software is created equal, and some are better than others at preserving formatting. Tools like Convert Run are specifically designed to handle complex documents, so opting for such a reliable service can make a significant difference. When using Convert Run, make sure to select options that prioritize formatting preservation.
Another crucial factor is the layout of your original PDF. If your tables are well-structured and use consistent spacing, the conversion process is likely to yield better results. Before converting, take a moment to review your PDF. If you notice any irregularities, consider fixing them first. This can be as simple as ensuring that all columns are aligned and that there are no unnecessary line breaks.
After conversion, you may still encounter some minor issues. Here are a few tips to troubleshoot and fix common formatting problems:
- Check for Missing Borders: Sometimes, the borders around your tables may not appear correctly. Use the table tools in your word processor to reapply or adjust these borders.
- Adjust Column Widths: If columns look squished or too wide, manually adjust the widths to achieve a balanced appearance.
- Verify Data Alignment: Make sure that text within cells is properly aligned. Centering headers can improve readability.
Lastly, don’t forget to save your document frequently as you make adjustments. This way, if something goes awry, you won’t lose all your hard work. By following these tips and using the right tools, you can effectively maintain the integrity of your tables during the PDF to DOC conversion process, ensuring that your data remains clear and professional.
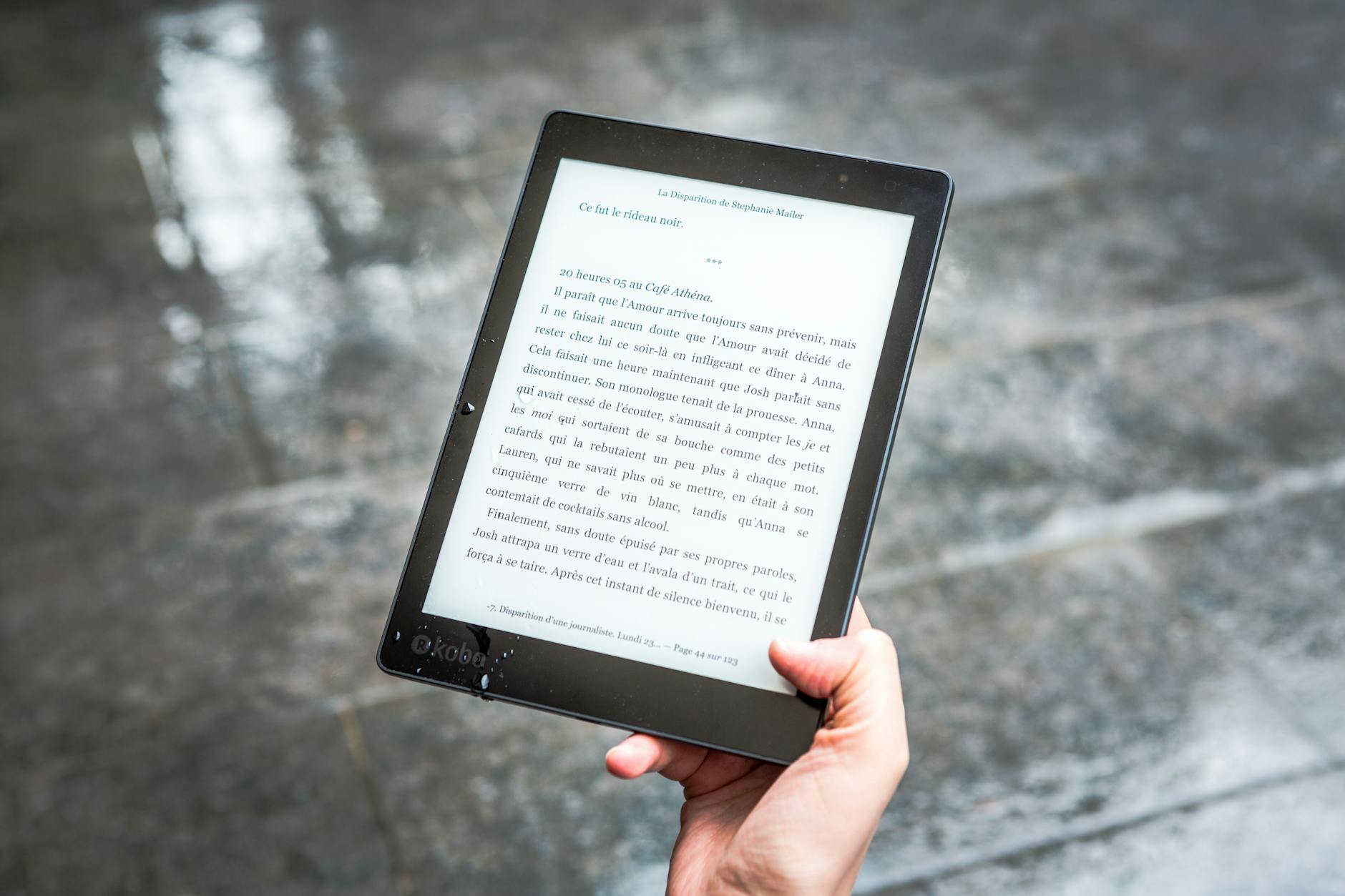
Troubleshooting Common Issues
Converting PDF files to DOC format can sometimes feel like navigating a maze—frustrating and filled with unexpected turns. You might find yourself facing various issues that can throw a wrench into your plans. But don’t worry! Let’s dive into some common problems you might encounter during the conversion process and how to tackle them effectively.
One of the most frequent issues is formatting errors. After conversion, your tables might look jumbled or misaligned, making it challenging to read or edit. This is particularly common when the original PDF has complex layouts. To mitigate this, always choose a reliable tool like Convert Run, which is designed to handle intricate formatting with greater accuracy. Remember, not all converters are created equal, so testing a few can help you find the best fit for your needs.
Another common headache is missing data. Sometimes, important information can get lost in the shuffle during conversion. This can happen due to the way the PDF was originally created or if it contains images instead of text. If you notice that data is missing, try using the “OCR” (Optical Character Recognition) feature in Convert Run, which can help extract text from images, ensuring that nothing slips through the cracks.
In addition, you might encounter inconsistent font styles. When you convert your PDF, the fonts used in the DOC file may not match those in the original document, leading to a disjointed appearance. To resolve this, check the font settings in your word processor after conversion. You may need to manually adjust the fonts to achieve a more cohesive look.
Lastly, if you’re dealing with large files, the conversion process can become sluggish or even fail. If you find yourself in this situation, consider breaking your PDF into smaller sections before conversion. This can help speed up the process and reduce the likelihood of errors. You can use tools available in Convert Run for this purpose, making it easier to manage your files.
In summary, while converting PDF files to DOC format can present challenges, being aware of these common issues and knowing how to address them can make your experience much smoother. Always remember to double-check your converted document to ensure everything looks just right!
Frequently Asked Questions
- What is the best tool for converting PDF to DOC with tables?
There are several excellent tools available for this purpose. Some of the top options include Adobe Acrobat, which offers robust features, and online converters like Smallpdf and PDF to Word Converter. Each has its strengths, so it’s worth trying a few to see which one meets your needs best!
- Will the table formatting be preserved after conversion?
While many tools strive to maintain formatting, it’s not always perfect. To enhance the chances of keeping your tables intact, choose a reliable converter known for handling complex layouts. After conversion, double-check your document to ensure everything looks just right!
- Can I convert scanned PDFs to DOC files?
Yes, but you’ll need Optical Character Recognition (OCR) software to do this effectively. Tools like Adobe Acrobat Pro and online OCR services can convert scanned documents into editable formats, allowing you to extract tables and text seamlessly.
- Is it safe to use online PDF to DOC converters?
While many online converters are safe, it’s essential to choose reputable ones. Look for services that prioritize user privacy and data security. Avoid uploading sensitive documents unless you’re confident in the site’s security measures.
- What should I do if my converted document has missing data?
If you notice missing data after conversion, try using a different converter or adjusting the settings in your current tool. Sometimes, re-converting the PDF with a focus on table extraction can yield better results. If all else fails, you might need to enter the data manually.
