In today’s digital world, the ability to convert PDF files to DOC format has become essential for many users. Whether you’re a student looking to edit a research paper, a professional needing to modify a contract, or just someone who wants to make notes on a PDF, having the right desktop application can make all the difference. With a plethora of options available, it can be overwhelming to choose the right tool for the job. This article will guide you through various desktop applications that excel in converting PDF files into DOC format, highlighting their features, benefits, and practical usage tips to ensure a seamless document editing experience.
When you think about PDF and DOC formats, it’s like comparing a locked treasure chest to a blank canvas. The PDF (Portable Document Format) is designed to preserve the layout and integrity of a document, making it perfect for sharing and printing. However, it often feels like a fortress when you need to make changes. On the other hand, the DOC format, primarily used by word processors like Microsoft Word, is all about flexibility. It allows you to edit, format, and manipulate text freely, which is crucial for creating dynamic documents.
Imagine you’re in a situation where you need to extract information from a PDF filled with tables and images. Without a proper conversion tool, you might find yourself stuck, unable to make the necessary edits. This is where desktop applications come into play, transforming that locked treasure chest into a usable document that you can reshape according to your needs.
As we delve deeper into the world of PDF to DOC conversions, we’ll explore top-notch applications like Convert Run, which stands out for its user-friendly interface and powerful conversion capabilities. With features that cater to both novice users and seasoned professionals, these applications promise to streamline your workflow and enhance productivity. So, whether you’re looking to convert a single page or an entire book, there’s a solution out there just for you!
Understanding PDF and DOC Formats
When it comes to digital documents, two of the most prominent formats you’ll encounter are PDF and DOC. Each serves its own unique purpose and offers distinct advantages, making them suitable for different scenarios. Understanding the differences can help you choose the right format for your needs.
First off, let’s talk about the PDF format, which stands for Portable Document Format. PDFs are designed to present documents consistently, regardless of the device or software used to view them. This means that a PDF will look the same on a computer, tablet, or smartphone. They’re incredibly useful for sharing finalized documents, such as reports, resumes, and contracts, because they maintain the original formatting, fonts, and images. However, editing a PDF can be a challenge without the right tools.
On the other hand, we have the DOC format, primarily associated with Microsoft Word. DOC files are editable, allowing users to make changes easily. This format is perfect for drafting documents, collaborating with others, or when revisions are necessary. However, the downside is that the formatting may change when opening a DOC file on different devices or software, which can lead to inconsistencies.
To summarize the main differences, consider the following:
| Feature | DOC | |
|---|---|---|
| Editing | Not easily editable | Fully editable |
| Formatting Consistency | Maintains original layout | May vary across devices |
| Use Cases | Final documents, forms | Drafts, collaborative work |
In conclusion, the choice between PDF and DOC formats largely depends on your needs. If you want to share a document that others can view without altering, go for PDF. But if you need to collaborate and make edits, DOC is the way to go. Understanding these formats will empower you to manage your documents more effectively, ensuring that you choose the right tool for the job.
Top Desktop Applications for Conversion
When it comes to converting PDF files to DOC format, choosing the right desktop application can make all the difference. There are several options available that cater to different needs, whether you’re looking for advanced features or a simple user interface. Let’s dive into some of the top applications that stand out in this realm.
Adobe Acrobat Pro DC is often regarded as the gold standard in PDF management. This powerful tool not only allows users to convert PDFs into editable DOC files but also offers a plethora of features that enhance the overall user experience. With its robust conversion capabilities, Adobe Acrobat Pro DC ensures that your documents maintain their original formatting, which is crucial for professional presentations. The interface is intuitive, making it easy for both beginners and seasoned users to navigate.
Another noteworthy application is the Smallpdf Desktop App. This tool shines with its user-friendly interface, designed specifically for those who prefer simplicity without sacrificing efficiency. Smallpdf is perfect for quick conversions, allowing users to drag and drop files seamlessly. The application is lightweight and doesn’t bog down your system, making it ideal for users who are always on the go.
To give you a clearer picture, here’s a quick comparison of these two popular applications:
| Feature | Adobe Acrobat Pro DC | Smallpdf Desktop App |
|---|---|---|
| Conversion Accuracy | High | Moderate |
| User Interface | Advanced | User-friendly |
| Batch Processing | Yes | No |
| OCR Technology | Yes | No |
| Pricing | Subscription-based | One-time purchase |
In conclusion, whether you opt for Adobe Acrobat Pro DC’s comprehensive features or Smallpdf’s straightforward approach, both applications offer reliable solutions for converting PDF files to DOC format. The choice ultimately depends on your specific needs and preferences. So, which one will you choose to streamline your document editing process?
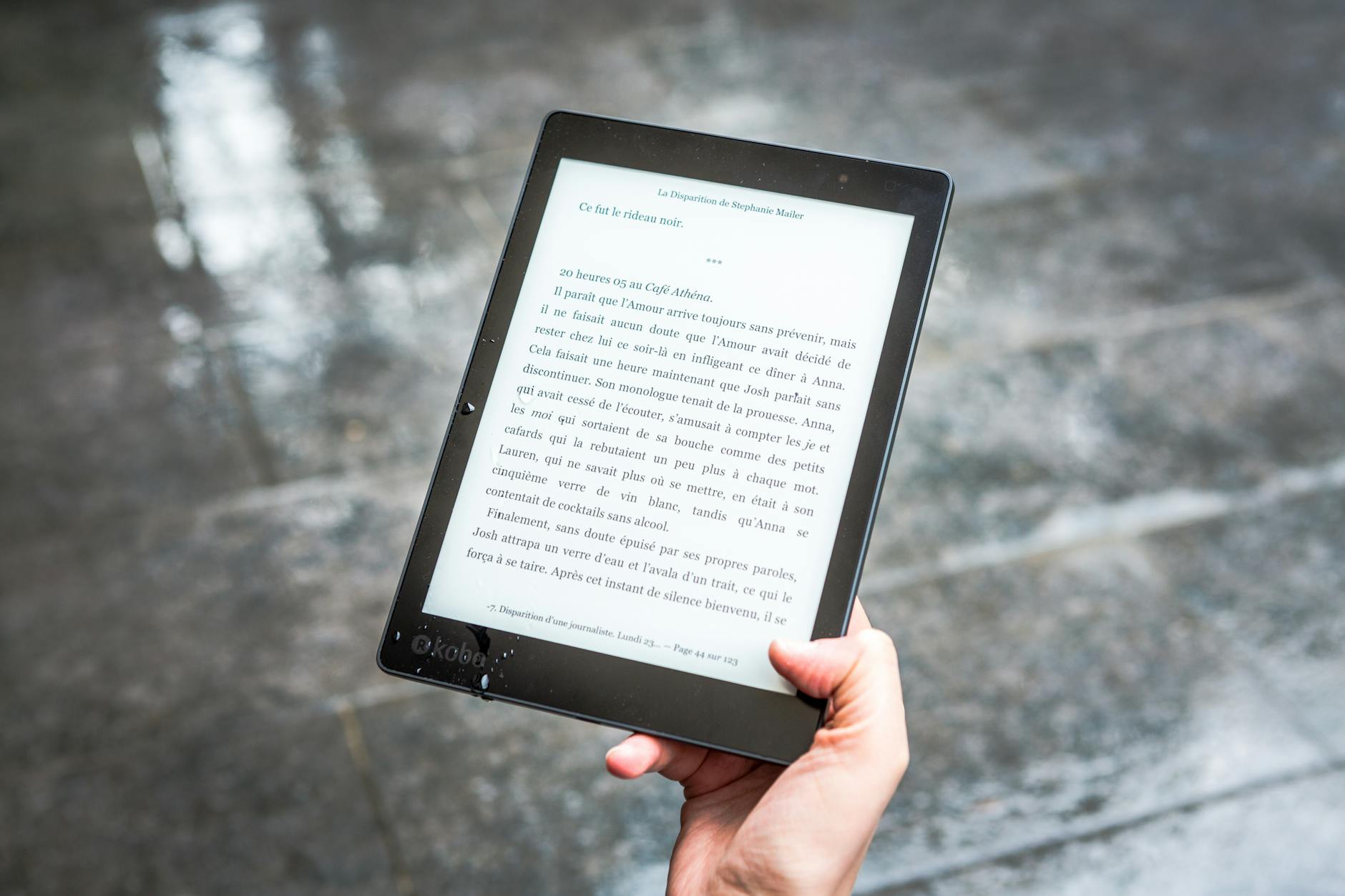
Adobe Acrobat Pro DC
is not just another PDF tool; it’s a powerhouse when it comes to managing and converting PDF files. Imagine having the ability to transform your static PDF documents into fully editable DOC files with just a few clicks. This application is designed for professionals who demand accuracy and efficiency in their work. Whether you’re a student, a business professional, or someone who frequently handles documents, this tool can make your life significantly easier.
One of the standout features of Adobe Acrobat Pro DC is its robust conversion capabilities. It uses advanced technology to ensure that the original formatting, fonts, and images are preserved during the conversion process. This means you won’t have to spend hours reformatting your document after conversion, which can be a huge time-saver. Additionally, the application supports OCR technology (Optical Character Recognition), allowing you to convert scanned documents into editable text. This is a game-changer for anyone dealing with printed materials that need to be digitized.
For those who work with large volumes of documents, Adobe Acrobat Pro DC offers batch processing capabilities. This feature allows users to convert multiple PDF files to DOC format simultaneously, streamlining the workflow and enhancing productivity. Imagine converting dozens of documents at once instead of doing it one by one—talk about a time-saver!
When it comes to pricing and availability, Adobe Acrobat Pro DC operates on a subscription model, which can be a bit daunting for some users. However, the investment is worth it for those who require a reliable and feature-rich PDF management tool. Users can choose between monthly and annual plans, with a free trial option available for newcomers to test the waters before committing. This flexibility allows you to explore all the features without any upfront costs, making it easier to see if it fits your needs.
In summary, Adobe Acrobat Pro DC stands out in the crowded field of PDF converters due to its comprehensive features and user-friendly interface. Whether you’re converting a single document or managing a bulk of files, this application is designed to help you achieve your goals quickly and efficiently. If you’re serious about document management and editing, Adobe Acrobat Pro DC is definitely a tool worth considering.
Key Features
When it comes to converting PDF files to DOC format, Adobe Acrobat Pro DC stands out with its impressive range of features designed to make the process not only efficient but also user-friendly. One of the key highlights is its Optical Character Recognition (OCR) technology, which allows users to convert scanned documents into editable text. This means that even if your PDF is a scanned image, you can still extract the text and make modifications seamlessly.
Another significant feature is the batch processing capability. Imagine having dozens of PDF files that need converting; instead of converting them one by one, Adobe Acrobat Pro DC lets you select multiple files and convert them all at once. This not only saves time but also minimizes the hassle of repetitive tasks.
Additionally, the intuitive user interface makes navigating through the application a breeze. Users can easily locate the conversion tools without getting lost in a labyrinth of menus. The drag-and-drop functionality further enhances the user experience, allowing you to simply drag your PDF files into the application for quick conversion.
Moreover, the software maintains the original formatting during the conversion process, ensuring that the final DOC file looks as close to the original PDF as possible. This is particularly beneficial for users who require precision in formatting, such as in professional documents, reports, or presentations.
To summarize, here are some of the key features of Adobe Acrobat Pro DC:
- Optical Character Recognition (OCR) for scanned documents
- Batch processing for multiple files
- User-friendly interface with drag-and-drop functionality
- Preservation of original formatting during conversion
These features make Adobe Acrobat Pro DC a robust tool for anyone looking to convert PDF files to DOC format efficiently. Whether you’re a student, professional, or just someone who needs to edit documents, this application provides the tools necessary for a smooth and effective conversion experience.
Pricing and Availability
When it comes to Adobe Acrobat Pro DC, pricing is an important factor to consider for potential users. Adobe offers a subscription model that allows you to access the full range of features, including the powerful PDF to DOC conversion capabilities. The pricing typically ranges from $14.99 per month for a single user on an annual plan to about $24.99 per month for a monthly subscription. This flexibility enables users to choose a plan that best fits their needs, whether for short-term projects or long-term use.
For those who are hesitant to commit financially, Adobe also provides a 7-day free trial. This trial period allows users to explore the software’s robust features without any initial investment, making it an excellent opportunity to assess whether it meets your document conversion needs.
In addition to Adobe Acrobat, there are other desktop applications like Convert Run that provide competitive features for PDF to DOC conversion. While Convert Run may not have the same level of brand recognition, it offers a user-friendly interface and efficient conversion capabilities. Pricing for Convert Run typically starts at around $9.99 per month, making it a more budget-friendly option for casual users.
Here’s a quick overview of the pricing and availability for both applications:
| Application | Monthly Price | Free Trial |
|---|---|---|
| Adobe Acrobat Pro DC | $14.99 (annual plan) $24.99 (monthly) |
7-day free trial |
| Convert Run | $9.99 | No free trial available |
Ultimately, the choice between Adobe Acrobat Pro DC and Convert Run will depend on your specific needs and budget. If you require advanced features and are willing to invest, Adobe is a solid choice. However, if you’re looking for a straightforward and cost-effective solution, Convert Run might just be the perfect fit.

Smallpdf Desktop App
The is a fantastic tool for anyone looking to convert PDF files into DOC format with minimal fuss. Imagine having a Swiss Army knife for your document needs—this app packs a punch with its user-friendly interface and efficient performance. Whether you’re a student needing to edit lecture notes or a professional crafting reports, Smallpdf makes the conversion process feel like a breeze.
One of the standout features of the Smallpdf Desktop App is its simplicity. You don’t need to be a tech whiz to navigate through its functionalities. Just drag and drop your PDF file into the application, and with a few clicks, you’re on your way to having an editable DOC file. It’s like magic—no more wrestling with complicated software or getting lost in endless menus!
Moreover, the app supports a variety of file types and ensures that your converted documents maintain their original formatting. This means you won’t have to spend hours fixing misplaced text or images after conversion. Here are some key benefits of using the Smallpdf Desktop App:
- User-Friendly Interface: Designed for ease of use, making it accessible for everyone.
- Fast Conversion: Quickly converts files without sacrificing quality.
- Multi-Format Support: Handles various file types, not just PDFs.
In terms of performance, the Smallpdf Desktop App delivers impressive results. It utilizes advanced algorithms to ensure that your documents are converted accurately, preserving the layout and design. This is particularly beneficial if you are working with complex documents that contain tables, images, or special formatting. Plus, the app is lightweight, meaning it won’t bog down your computer while you work.
Overall, if you’re looking for a reliable and straightforward solution for converting PDF files to DOC format, the Smallpdf Desktop App is a top contender. With its seamless operation and effective features, it transforms the often tedious task of document conversion into a quick and enjoyable experience. So why not give it a try and see how it can simplify your document management tasks?
Step-by-Step Conversion Process
Converting PDF files to DOC format can seem daunting at first, but with the right tools and a clear process, it becomes a breeze. Whether you’re using Adobe Acrobat Pro DC or the Smallpdf Desktop App, you’ll find that the conversion process is quite straightforward. Let’s break it down step-by-step to ensure you can follow along easily and achieve those seamless conversions.
First, you’ll want to open your chosen desktop application. For instance, if you’re using Adobe Acrobat Pro DC, launch the program and navigate to the file you wish to convert. On the other hand, if you’re using the Smallpdf Desktop App, the interface is designed to be intuitive, guiding you through the process without any hassle. Here’s a quick overview of what you’ll typically do in both applications:
| Step | Adobe Acrobat Pro DC | Smallpdf Desktop App |
|---|---|---|
| 1 | Open the PDF file. | Drag and drop the PDF file into the app. |
| 2 | Select ‘Export PDF’ from the right-hand menu. | Choose ‘Convert to Word’ option. |
| 3 | Choose ‘Microsoft Word’ as the output format. | Click ‘Convert’. |
| 4 | Click ‘Export’ and save your new DOC file. | Download the converted DOC file. |
After selecting the appropriate options, simply click on the Convert button. This action will initiate the conversion process. Depending on the size of your PDF file and the complexity of its content, this may take just a few seconds. Once the conversion is complete, you’ll be prompted to save the newly created DOC file to your desired location.
One tip to keep in mind is to always double-check the output file to ensure that everything has been converted correctly. Sometimes, minor adjustments may be necessary, especially with complex layouts or images. Following this simple process will enable you to convert PDF files to DOC format with ease, allowing you to edit and share your documents effortlessly!
Using Adobe Acrobat Pro DC
Converting PDF files to DOC format using Adobe Acrobat Pro DC is a breeze, thanks to its intuitive interface and powerful features. To start, simply open the PDF file you wish to convert. The software provides a seamless experience, allowing users to focus on the task at hand without unnecessary distractions. Once your PDF is open, look for the Export PDF tool, typically located in the right-hand pane. This is where the magic begins!
After selecting the Export PDF option, you’ll see a variety of formats to choose from, including DOCX. Select Microsoft Word as your desired output format. Adobe Acrobat Pro DC also offers the ability to customize your conversion settings. For instance, you can choose to maintain the original layout or optimize it for editing. This flexibility is particularly useful for users who want to ensure their converted document looks as close to the original as possible.
One of the standout features of Adobe Acrobat Pro DC is its OCR technology (Optical Character Recognition). This feature is particularly beneficial when dealing with scanned documents. It intelligently recognizes text within images, allowing you to convert even the most complex PDFs into editable DOC files. Imagine transforming a scanned contract into a fully editable document in just a few clicks!
Once you’ve made your selections, click on the Convert button. The conversion process is usually quick, depending on the size of your document. After the conversion is complete, Adobe Acrobat Pro DC will prompt you to save the new DOC file. It’s recommended to review the document post-conversion to ensure everything is in order. Sometimes, minor adjustments may be needed, especially with formatting, but overall, the results are impressively accurate.
In summary, using Adobe Acrobat Pro DC for converting PDFs to DOC format is not only efficient but also user-friendly. The combination of powerful features like OCR technology and customizable settings makes it a top choice for anyone looking to streamline their document management process. So, why not give it a try? You might find that converting your important files has never been easier!
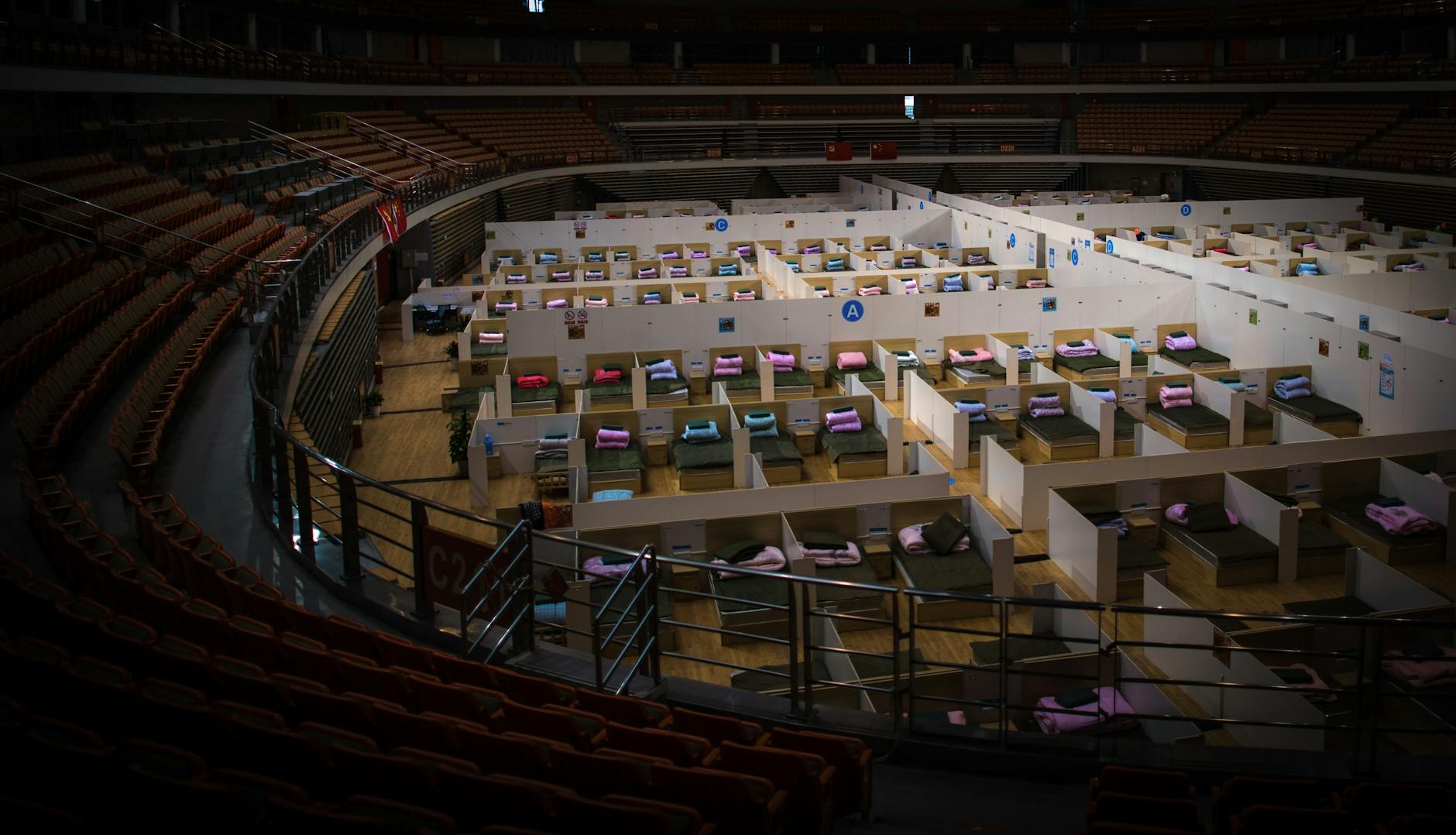
Using Smallpdf Desktop App
If you’re looking for a simple yet powerful way to convert your PDF files to DOC format, the Smallpdf Desktop App is a fantastic choice. This application is designed with user-friendliness in mind, making it perfect for anyone who may not be tech-savvy. With just a few clicks, you can transform your documents into editable Word files without the hassle of complicated settings.
To get started, simply download and install the Smallpdf Desktop App on your computer. Once you open the app, you’ll be greeted by a clean and intuitive interface that guides you through the conversion process. Here’s a quick rundown of how to use it:
- Drag and Drop Your PDF: The app allows you to easily drag and drop your PDF files into the designated area. This feature saves time and makes the process feel seamless.
- Select the Conversion Option: Choose the ‘Convert’ option to proceed with the transformation. The app will automatically detect the file format and prepare it for conversion.
- Download Your DOC File: Once the conversion is complete, you can download your newly created DOC file with just a click. It’s that easy!
One of the standout features of the Smallpdf Desktop App is its ability to maintain the original formatting of your PDF documents. This means that when you convert a PDF to DOC, the layout, fonts, and images are preserved as closely as possible to the original. This is particularly beneficial for users who need to ensure that their documents look professional and polished after conversion.
In addition to its ease of use, the Smallpdf Desktop App also offers fast conversion speeds. You won’t be left waiting around while your files are processed, which is a significant advantage for those with tight deadlines. Plus, the app supports batch processing, allowing you to convert multiple files at once, saving you even more time.
With its combination of simplicity and efficiency, the Smallpdf Desktop App stands out as an excellent tool for anyone needing to convert PDF files to DOC format. Whether you’re a student, a professional, or just someone looking to edit documents, this app has everything you need to get the job done quickly and effectively.
Tips for Optimal Conversion Results
When it comes to converting PDF files to DOC format, achieving the best results often hinges on a few key practices. First and foremost, understanding the nature of your PDF is crucial. Some PDFs are created from scanned documents, which can complicate the conversion process. In such cases, using software that incorporates OCR (Optical Character Recognition) technology is essential. This technology allows the application to recognize text within images, transforming them into editable text in the DOC file.
Another important tip is to maintain formatting. PDFs often contain intricate layouts, fonts, and styles that may not easily translate into DOC format. To ensure that your final document closely resembles the original, consider the following strategies:
- Check for Compatibility: Ensure that the conversion tool you are using supports the specific features and formatting of your PDF.
- Preview Before Finalizing: Most applications allow you to preview the converted document. Take advantage of this feature to catch formatting issues early.
- Use High-Quality Source Files: The better the quality of the original PDF, the better the conversion outcome. Avoid using low-resolution scans as your source.
After conversion, it’s time to edit your DOC file. It’s common to encounter minor issues, such as misplaced images or altered text formatting. Here are a few tips to polish your document:
- Review Text Formatting: Check font sizes, styles, and spacing to ensure consistency throughout the document.
- Adjust Images: Sometimes images may shift or resize during conversion. Make sure they are positioned correctly and maintain their quality.
- Proofread: Always proofread the final document for any typos or errors that may have occurred during the conversion process.
By following these tips, you can significantly enhance the quality and accuracy of your PDF to DOC conversions. Remember, the goal is not just to convert the document but to ensure that the essence and layout of the original are preserved as much as possible. So, take your time, utilize the right tools, and enjoy the seamless editing experience that comes with a well-converted document!
Maintaining Formatting
When converting PDF documents to DOC format, one of the most critical aspects to consider is maintaining the original formatting. Imagine you’ve crafted a beautifully formatted report, complete with headers, footers, images, and specific font styles. The last thing you want is for that meticulous work to be lost in translation during the conversion process. To keep your document looking sharp and professional, there are several strategies you can employ.
First and foremost, always choose a desktop application that prioritizes format retention. Not all conversion tools are created equal, and some may struggle with complex layouts or embedded elements. For instance, applications like Adobe Acrobat Pro DC and the Smallpdf Desktop App are known for their robust conversion capabilities, which help preserve the integrity of your documents.
Another essential factor is the quality of the original PDF. If your PDF is scanned or contains images of text, it’s crucial to use a tool with Optical Character Recognition (OCR) technology. This feature allows the software to recognize and convert text from images, ensuring that the final DOC file remains editable and retains its formatting. When using Convert Run, make sure to enable any OCR options available to enhance your results.
Additionally, consider the following tips:
- Check the layout: After conversion, review the layout of your document. Look for any misalignments or shifts in text that may have occurred.
- Inspect fonts: Ensure that the fonts used in the original PDF are available in your word processor. If not, the software may substitute fonts, which can alter the document’s appearance.
- Review images and graphics: Make sure that all images and graphics are properly placed and not distorted. Sometimes, images may shift or resize during the conversion.
Finally, it’s always a good idea to save your converted document in a format that is compatible with various word processors. This way, you can ensure that your document maintains its formatting regardless of where it’s opened. By following these strategies, you can significantly enhance the chances of a successful conversion that keeps your document looking exactly as you intended.

Editing Post-Conversion
Once you’ve successfully converted your PDF file to DOC format, the next crucial step is editing. This stage is where you can truly make the document your own, ensuring it meets your specific needs and preferences. However, editing post-conversion can come with its own set of challenges. You might find that the formatting isn’t quite right, or some elements didn’t transfer as expected. But don’t worry! With a few tips in mind, you can navigate these waters smoothly.
First and foremost, it’s essential to check the overall layout of your document. When converting from PDF to DOC, some formatting—like fonts, images, and spacing—might not carry over perfectly. To tackle this, you can:
- Inspect the Text: Look for any text that appears jumbled or misaligned. This is common when the original PDF has complex layouts.
- Adjust Images: Ensure that all images are placed correctly and resize them if necessary to fit the document’s flow.
- Reformat Tables: If your PDF contained tables, they might need some tweaking to look organized in the DOC format.
Additionally, you might encounter some common issues during the editing phase. For instance, bulleted or numbered lists might not have converted properly. In such cases, you can easily recreate these lists using your word processor’s formatting tools. This not only enhances readability but also gives your document a polished look.
Don’t forget to run a spell check and grammar review, as the conversion process can sometimes introduce errors. Most word processors have built-in tools that can help you catch these mistakes. Finally, save your edited document in multiple formats, including DOC and PDF, to ensure compatibility across different platforms and devices.
In conclusion, while editing post-conversion can seem daunting, it’s simply a matter of being thorough and utilizing the right tools. With a little patience and attention to detail, you can transform your converted DOC file into a professional document that meets all your expectations.
Common Issues and Troubleshooting
When it comes to converting PDF files to DOC format, users often encounter a few common issues that can be frustrating. Understanding these challenges and knowing how to troubleshoot them can make your experience much smoother. One of the most prevalent problems is conversion errors. These errors can occur for various reasons, such as incompatible fonts or complex layouts within the PDF. If you find that your converted document looks jumbled or contains missing text, it’s essential to check the original PDF for any unusual formatting that might not translate well.
Another issue that users frequently face is file compatibility problems. After conversion, you might discover that the DOC file doesn’t open correctly in your preferred word processor. This can happen if the DOC format is not fully supported by the software you are using. To avoid this, always ensure that you save your converted files in a widely accepted format and consider using Convert Run, which optimizes the conversion for better compatibility.
Here are a few troubleshooting tips to help you tackle these common issues:
- Check for Updates: Ensure that your desktop application is up to date. Software updates often include bug fixes that can resolve conversion errors.
- Optimize Your PDF: Before conversion, simplify your PDF. Remove unnecessary images or complex elements that could hinder the conversion process.
- Try Different Settings: Many applications, including Convert Run, offer various settings for conversion. Experiment with these to see if a different configuration yields better results.
In summary, while converting PDF files to DOC format can sometimes present challenges, being aware of common issues and having a few troubleshooting strategies at your disposal can significantly enhance your experience. Remember, patience is key, and with the right approach, you can achieve seamless conversions and enjoy editing your documents with ease.
Conversion Errors
When you’re converting PDF files to DOC format, it’s not uncommon to encounter . These hiccups can be frustrating, especially when you’re trying to get important documents ready for editing. But fear not! Understanding these errors can help you navigate through the conversion process smoothly. Let’s dive into some common issues you might face and how to troubleshoot them effectively.
One prevalent error occurs when the text formatting in the original PDF doesn’t translate well into the DOC format. This can lead to garbled text or misplaced elements, making your document look unprofessional. To minimize this issue, always ensure that the PDF file is not overly complex with intricate formatting. Simple layouts usually convert better.
Another frequent problem is missing images or graphics. If your PDF contains images, they may not always appear in the converted DOC file. This typically happens when the images are embedded in a way that the conversion tool struggles to interpret. To avoid this, try using a PDF that has images saved in standard formats like JPEG or PNG.
Sometimes, users encounter incomplete conversions, where only part of the document is converted. This can happen due to large file sizes or unsupported elements within the PDF. If you experience this, consider breaking the PDF into smaller sections and converting them individually. This method often results in a more accurate conversion.
Lastly, compatibility issues can arise post-conversion. If you’re using different word processors, the DOC files may not display correctly. To tackle this, save your converted files in a format that’s compatible across various platforms, such as DOCX. This ensures that your documents maintain their integrity no matter where they’re opened.
| Error Type | Description | Solution |
|---|---|---|
| Text Formatting Issues | Converted text appears garbled or misplaced. | Simplify the PDF layout before conversion. |
| Missing Images | Images do not appear in the converted document. | Use standard image formats in the PDF. |
| Incomplete Conversions | Only part of the document converts. | Split the PDF into smaller sections for conversion. |
| Compatibility Problems | DOC files do not display correctly in different processors. | Save files in DOCX format for better compatibility. |
By being aware of these common conversion errors and implementing the suggested solutions, you can streamline your PDF to DOC conversion process. Remember, patience and a little troubleshooting go a long way in achieving the best results!

File Compatibility Problems
When converting PDF files to DOC format, one of the most common headaches users face is . Imagine you’ve just completed a crucial conversion, only to find that your new DOC file doesn’t open properly in your word processor. Frustrating, right? This issue often stems from the differences in how various applications handle document formats. Not all software is created equal, and this can lead to inconsistent results.
One major factor contributing to compatibility issues is the use of different versions of word processing software. For instance, if you convert a PDF to DOC using Convert Run and then attempt to open it in an outdated version of Microsoft Word, you might encounter formatting errors or even complete incompatibility. To avoid this, always ensure that your software is up to date. It’s akin to trying to fit a square peg into a round hole; if your tools aren’t aligned, you’re bound to run into trouble.
Another aspect to consider is the specific features of the DOC format that may not translate well from PDF. For example, complex layouts, embedded images, and special fonts can often get lost in translation. To mitigate these issues, it’s crucial to follow a few best practices:
- Always check the compatibility of the software you are using for both PDF and DOC formats.
- Test the converted document in multiple word processors to see how it performs.
- Consider simplifying the original PDF content if you know it will be converted frequently.
In some cases, you might find that certain features, like advanced formatting or embedded links, don’t carry over at all. This is why it’s essential to review your converted documents thoroughly. After conversion, open the DOC file and inspect it for any anomalies. If you notice anything off, you may need to re-adjust your PDF layout before converting again.
Ultimately, understanding the limitations of both formats and the software used is key to minimizing . By being proactive and following these tips, you can ensure a smoother conversion experience and maintain the integrity of your documents.
Frequently Asked Questions
- What is the difference between PDF and DOC formats?
The PDF format is designed for sharing and printing, preserving the layout and formatting of documents across different devices. In contrast, DOC files are editable word processing documents, making them ideal for creating and modifying text. Think of PDF as a finished painting, while DOC is like a sketch that you can still change!
- Can I convert PDF files to DOC format for free?
Yes, many desktop applications offer free trials or basic versions that allow you to convert PDF files to DOC format without any cost. However, premium features may require a subscription. It’s like having a free sample at an ice cream shop—great for a taste, but you might want the whole sundae later!
- How do I ensure the formatting is maintained during conversion?
To keep the original formatting intact, use software that supports Optical Character Recognition (OCR) and has advanced conversion capabilities. Always preview the converted document and make necessary adjustments. Think of it as a tailor fitting a suit—small tweaks can make a big difference!
- What should I do if I encounter conversion errors?
If you face conversion errors, check if the PDF file is corrupted or if the application supports the file type. Restarting the software or trying a different application can also help. It’s like troubleshooting a stubborn appliance—sometimes a reset is all it needs!
- Are there any compatibility issues with converted DOC files?
Compatibility issues can arise if the DOC file is opened in different word processors. To minimize problems, save your DOC files in a widely accepted format like DOCX. This way, you can ensure that your document looks good no matter where you open it, just like a universal remote works with multiple devices!
